Bài viết này sẽ giúp các bạn có thể cài đặt cURL trên Ubuntu một cách đơn giản và dễ dàng nhất.
Nếu bạn là một người dùng mới sử dụng Ubuntu Linux. Hoặc bạn là người đã chuyển từ Apple MacOS/Macbook và khi bạn đang cố chạy lệnh curl từ tập lệnh shell nhưng gặp lỗi sau:
bash: curl: command not found
Làm cách nào để khắc phục sự cố này trên Ubuntu Linux phiên bản 17.10 / 19.04 / 20.10 / 16.04 / 18.04 / 20.04 / 22.04 LTS?
Lệnh curl là một công cụ để tải xuống hoặc chuyển các tệp / dữ liệu từ hoặc đến một máy chủ sử dụng FTP, HTTP, HTTPS, SCP, SFTP, SMB và các giao thức được hỗ trợ khác trên hệ thống giống như Linux hoặc Unix.
Cài đặt cURL trên Ubuntu
Việc cài đặt cURL trên Ubuntu cực kì đơn giản, chúng ta chỉ cần thực hiện 2 bước đơn giản sau là được.
Bước 1: Cập nhật hệ thống Ubuntu
Chúng ta sẽ chạy 2 lệnh sau để cập nhật hệ thống Ubuntu
sudo apt update sudo apt upgrade
Bước 2: Cài đặt gói cURL trên Ubuntu
Sau khi đã cập nhật hệ thống Ubuntu, chúng ta tiếp tục thực hiện lệnh sau để cài đặt gói cURL tren Ubuntu:
sudo apt install curl
Đầu ra sẽ tương tự như thế này:
root@hostname:~# sudo apt install curl Reading package lists... Done Building dependency tree Reading state information... Done The following NEW packages will be installed: curl 0 upgraded, 1 newly installed, 0 to remove and 0 not upgraded. Need to get 161 kB of archives. After this operation, 412 kB of additional disk space will be used. Get: 1 http://archive.ubuntu.com/ubuntu focal-updates/main amd64 curl amd64 7.68.0-1ubuntu2.13 [161 kB] Fetched 161 kB in 1s (115 kB/s) Selecting previously unselected package curl. (Reading database ... 27185 files and directories currently installed.) Preparing to unpack .../curl_7.68.0-lubuntu2.13_amd64.deb ... Unpacking curl (7.68.0-1ubuntu2.13) ... Setting up curl (7.68.0-1ubuntu2.13) ... Processing triggers for man-db (2.9.1-1) ...
Bước 3: Xác minh cài đặt
Sau khi cài đặt bất kì một phần mềm nào thì chúng ta đều nên kiểm tra lại việc cài đặt đã thành công hay chưa.
Tương tự với cURL, chúng ta sẽ xác minh bằng cách chạy lệnh sau để kiểm tra phiên bản cURL vừa mới được cài đặt:
curl --version
Nếu có kết quả trả về số phiên bản thì quá trình cài đặt đã thành công.
Dưới đây là hình ảnh so sánh trước và sau khi cài đặt cURL:
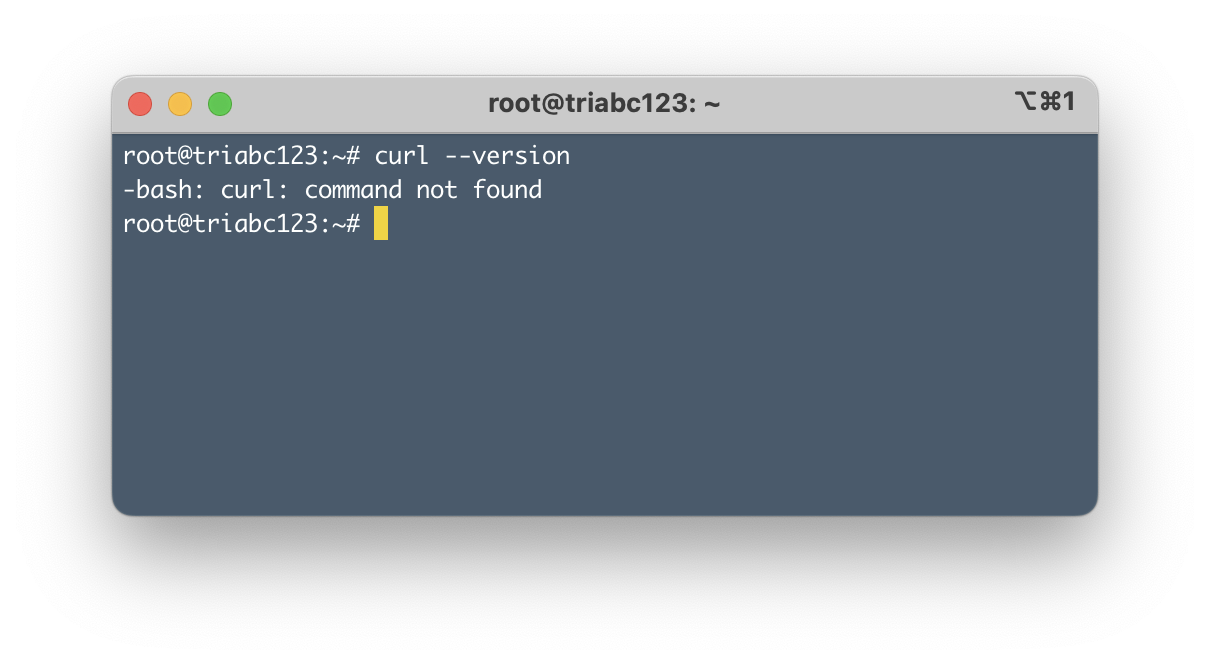
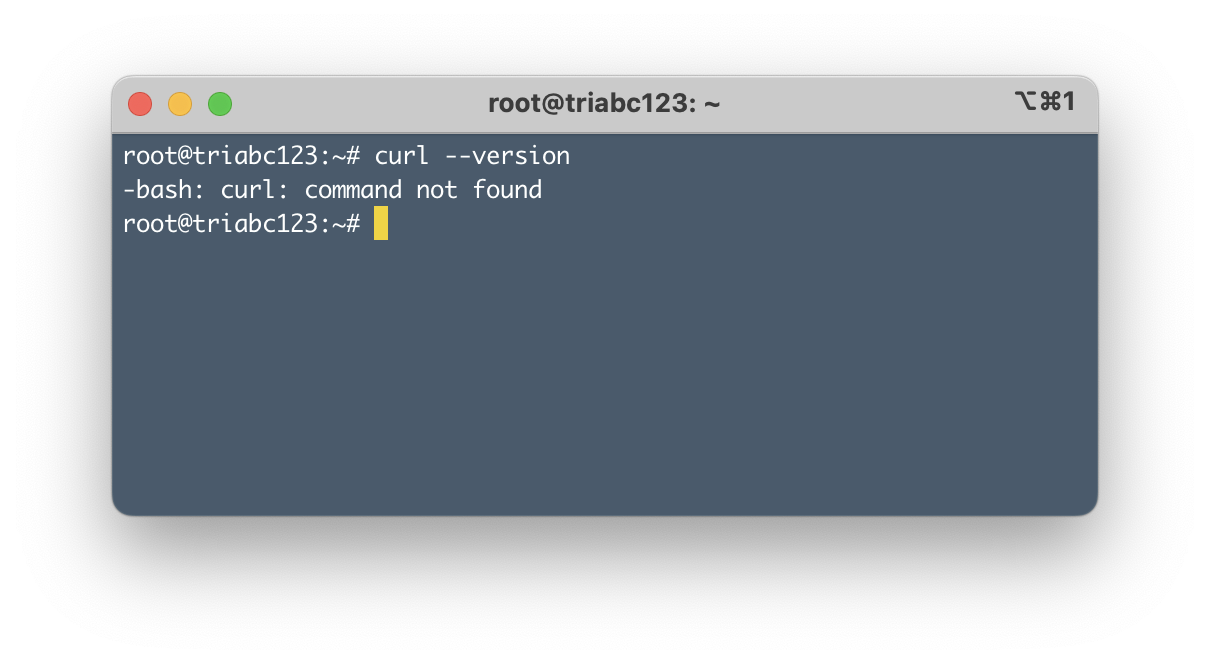
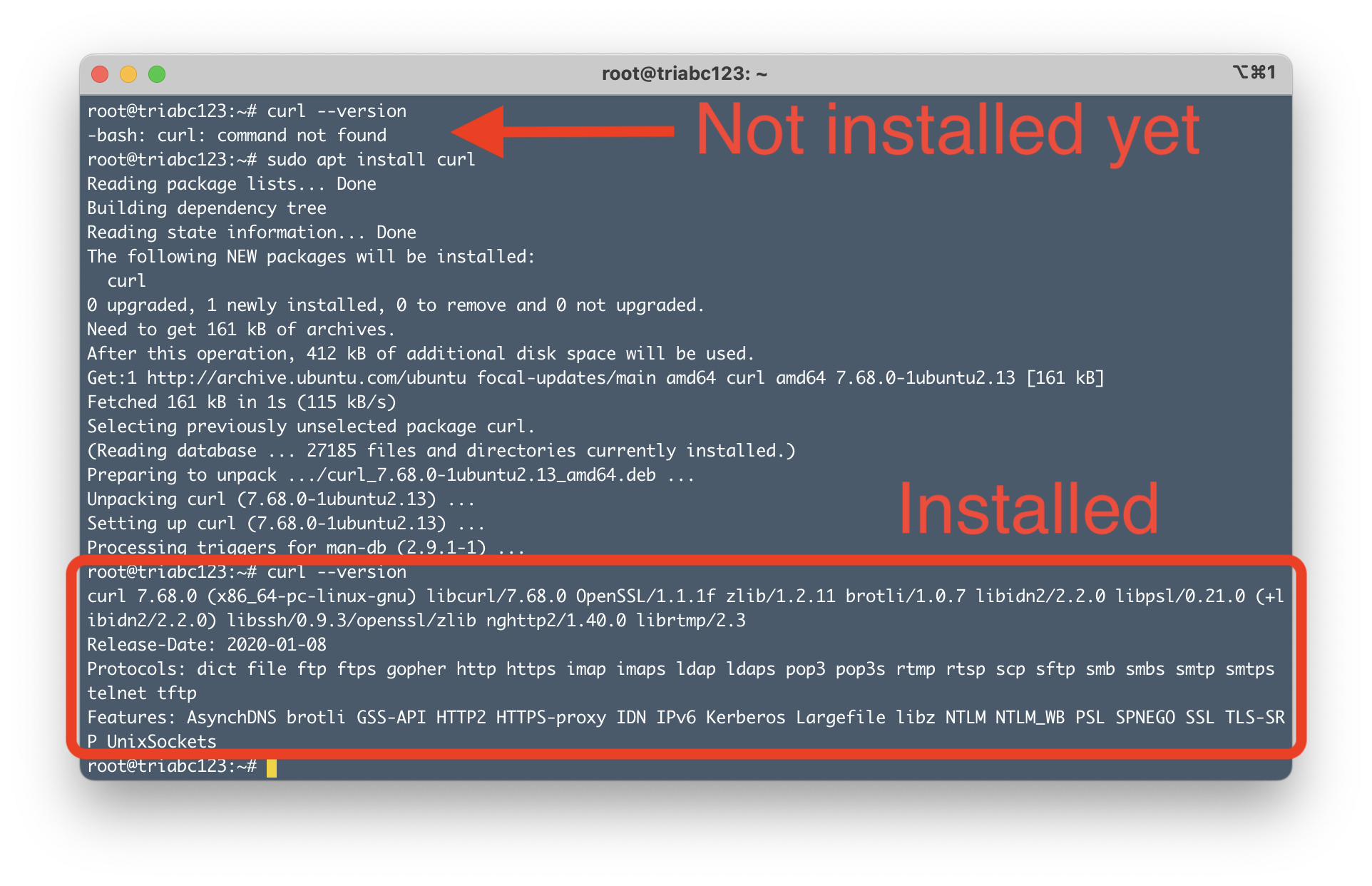
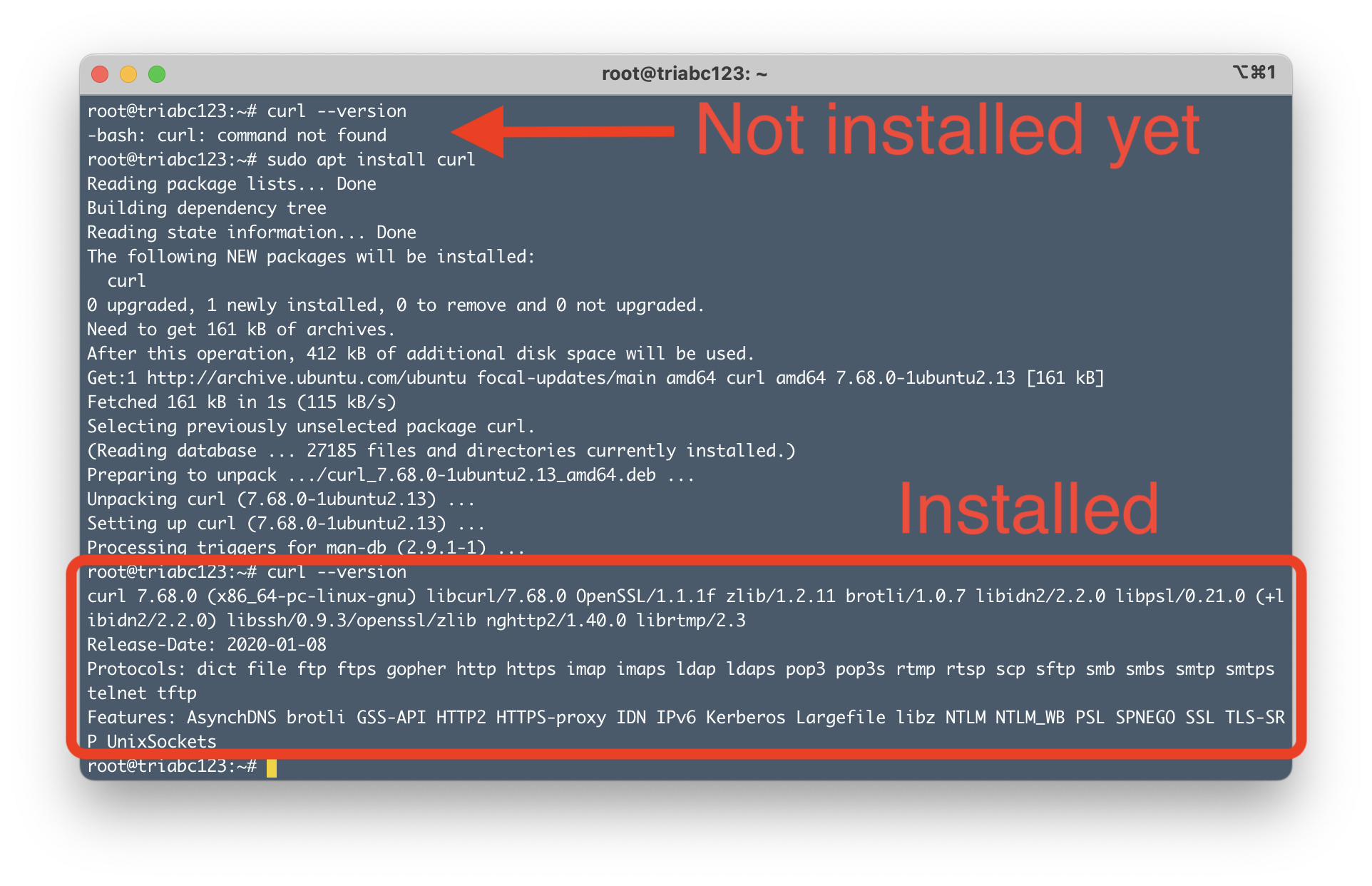
Như vậy là chúng ta đã cài đặt cURL trên Ubuntu thành công, nếu hứng thú với cách sử dụng cURL thì các bạn có thể xem tiếp phần sau của bài viết.
Hướng dẫn sử dụng căn bản cURL trên Ubuntu
Sau khi cài đặt, bạn có thể sử dụng cURL như sau để xem phần Header của một website:
curl -I https://baotran.info
Kết quả trả về:
HTTP/2 200 server: nginx date: Sun, 09 Oct 2022 07:02:52 GMT content-type: text/html; charset=UTF-8 vary: Accept-Encoding last-modified: Sun, 09 Oct 2022 04:19:29 GMT cache-control: max-age=0 expires: Sun, 09 Oct 2022 07:02:52 GMT vary: Accept-Encoding,User-Agent
Hoặc bạn cũng có thể sử dụng cURL để tải xuống một tệp tin theo cách sau:
curl -o robots.txt https://baotran.info/robots.txt
Bạn có thể tiếp tục tải xuống tệp tin bị hỏng bằng lệnh curl như sau:
curl -L -O -C - https://baotran.info/robots.txt
Hoặc bạn cũng có thể thay đổi User Agent khi truy cập đến một đường dẫn:
curl -A "USER-AGENT" https://baotran.info curl -A 'Mozilla/5.0 (X11; Ubuntu; Linux x86_64; rv:77.0) Gecko/20100101 Firefox/77.0' https://baotran.info curl -I -A "USER-AGENT" https://baotran.info
Tổng kết
Bài viết này giải thích cách cài đặt cURL trên Ubuntu Linux. Để biết thêm thông tin về cURL, các bạn hãy xem thêm tại trang chủ cURL nhé.
Nếu có góp ý hay bất cứ thắc mắc nào gì về bài viết này thì các bạn hãy để lại bình luận ở khung bình luận bên dưới nhé. Bảo sẽ cố gắng giải đáp hết tất cả các thắc mắc của các bạn.


Leave a Comment